X-Change Life is now moddable! You will need the downloadable version of the game in order to add mods.
Download the latest mod loader here: https://gitgud.io/xchange-life/mod-loader/-/releases.
And here is a list of available mods on LoversLab: https://www.loverslab.com/files/category/319-x-change-life/
A note on Lover’s Lab: Scrolling down the main page and clicking “X-Change Life” takes you to the forum, not the files section. The key difference with the above link is sorting. The forum is sorted by thread interaction, which can be anything from a bug report to just someone saying hello. The files section, on the other hand, is sorted by recently updated by default and includes filters and categories. And if you are unsure of the mod’s update status, there is an information block directly beneath the download button. If the author has included requirements and/or incompatibilities, those fields will also be present in the information block.
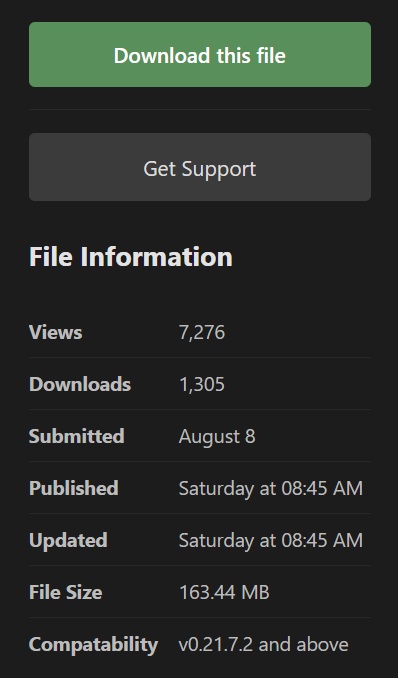
More technical information for the mod loader is available on the official Usage page. The below guide is meant to be as beginner-friendly and foolproof as possible. There is a troubleshooting guide and FAQ at the bottom of this page as well.
Step-by-step Modding Guide
Okay, so you have the mod loader, and the offline version of X-Change Life. You’ve got some mods downloaded. Here’s how to apply them:
1. Open the mod-loader.jar – it should be in the same folder as X-Change Life.html. (if it doesn’t work, make sure Java 8 is installed on your computer).
Once you click mod-loader.jar, be aware that it may take several minutes for the window to actually open on your computer. This is different behavior than previous versions of the mod loader. Please be patient.
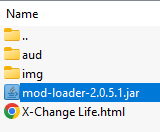
2. Download the mods you want from this list. Put them in your game directory for ease of finding them. They can be either .zip files, .xcl files, or .twee files. These are the supported mod types. Mods that include images / videos will be .zip or .xcl files. Do NOT extract them – the mod loader will handle it.
3. For each mod you want to add, click the Add mods button.
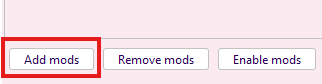
4. Select the mod file you want to install. Once again, it can be either .zip, .xcl, or .twee format. But mods with images need to be kept as a .zip (or xcl). You can select more than one file to load at once by holding shift.
In this screenshot, BR.Aspen.code1.twee and BR.Aspen.Media.xcl are files from the same mod that can be loaded. Other mods might use a .zip, like Charlotte 1.0.zip below.
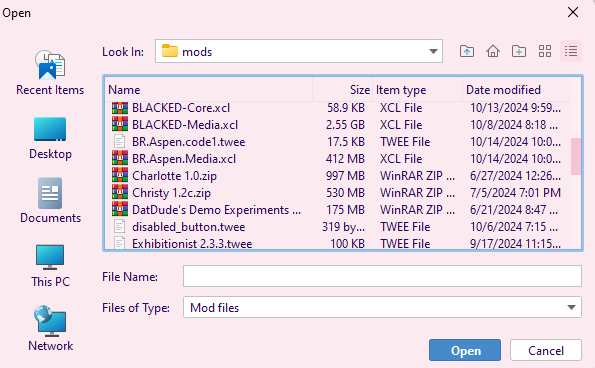
5. Once you press “Open”, the mod loader will extract the mod files. You should see a message that says “All done!” if it was successful.
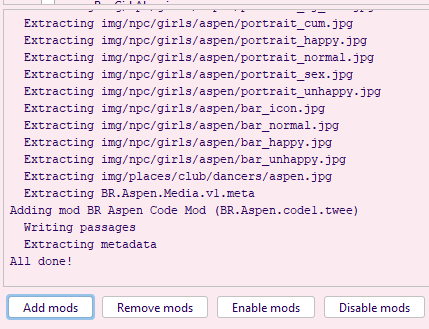
6. You can repeat steps 3-5 for any other mods you want to load, then continue on once you have everything added. The mod loader will load everything together.
7. Click “Load mods”.
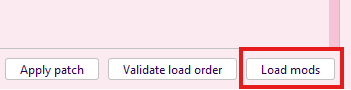
8. The mod loader will apply code changes, as well as move any new media files to the game. You’ll see the following log of applied changes:
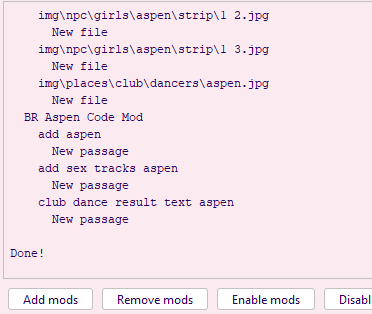
9. Success! Now, the modded version of the game has been created. Look for a folder called “modded“
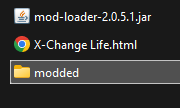
10. Inside this folder you should have the modified game files, you will want to launch X-Change Life.html.
** If you used a previous version of mod loader before 2.0, you are used to looking for an X-Change Life Mod.html file. This is no longer the process.
If you ever want to play the original (non-modded) version, leave the modded folder and launch the other X-Change Life.html file from the main game directory.
11. When you run X-Change Life.html, and mods have loaded successfully, you’ll see something similar in the bottom-right corner of the game screen:
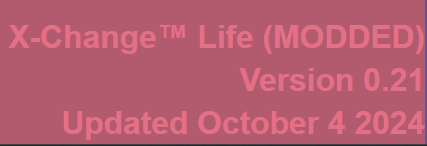
Disabling mods
Disabling mods is easy. Just uncheck the checkbox next to the mod in the mod-loader. This will disable the mod. Then just click “Load mods” to regenerate the modded files, without the disabled mod.
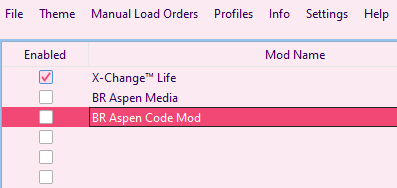
In the same way, you can re-enable mods in the disabled folder by re-checking the box, and then pressing “Load mods” again:
Updating the game
X-Change Life is still in development, and will have new updates with more features regularly. If you’d like to use mods with an updated version of the game, all you need to do is update your game as normal and then follow the steps under the Step-by-step Modding Guide section again to generate a new modded folder.
WARNING: New updates to X-Change Life can bring incompatibilities with older mods. Make sure to check which version of the original X-Change Life game each mod was previously tested with before installing. If your favorite mod has not been updated for the latest release, you can reach out to the developer on the Discord.
Troubleshooting
If you get weird errors running a modded version of the game, it’s most likely a conflict between an older mod and a newer version of the game, or between two incompatible mods. This is unavoidable, as mods might edit a code area in the game that has changed, or two mods might try to edit the same code. Try disabling certain mods to figure out which one is causing the problem – we have a channel on the Discord to discuss mod bugs, so feel free to join and report them there.
Creating your own mods
Modding X-Change Life is very easy, and it can be a great way to dip your toe into game development, since the game’s codebase is fairly simple. I’d advise you hop on the Discord, we have channels to help get modders up and running.
Also take a look at: “Authoring mod files“.
You can check out the #feature-suggestions channel on Discord, there might be an interesting idea for the game that you’d want to implement yourself.
Mods can be posted and found here on LoversLab: https://www.loverslab.com/files/category/319-x-change-life/
Troubleshooting FAQ
Installation and Startup Issues
Q: The mod loader won’t start or gives Java-related errors. What should I do?
A: Make sure you have Java 8 or later installed correctly on your system. If you’re having issues:
- Completely uninstall Java from your system
- Download and install Java 8 again from the official source
- Make sure the .jar file is associated with Java and not other programs like WinRAR
Q: The mod loader takes a very long time to start (5+ minutes). Is this normal?
A: Yes, this is expected behavior with version 2.x of the mod loader. The initial startup can take several minutes as it indexes all files in the game directory. Be patient and let it complete the process.
File System and Location Issues
Q: I’m getting a “LinksUnsupportedException: File links are not supported on this filesystem” error. How do I fix this?
A: This error occurs when running the mod loader on drives with incompatible file systems (like FAT32 or exFAT). You have three options:
- Convert your drive to NTFS format (requires backing up data first)
- Move the game to a different drive that uses NTFS
- Use the “Copy files instead of creating links” option in the mod loader settings
Q: I’m getting access denied errors or the mod loader won’t start properly. What’s wrong?
A: This commonly occurs when the game is installed in protected Windows directories. To fix this:
- Move your game directory outside of “Program Files” or “Program Files (x86)”
- Place it in a location where you have full read/write permissions (e.g., Documents folder)
Loading and Running Mods
Q: After loading mods, there are no images or audio in the game. What’s wrong?
A: This usually indicates one of two issues:
- The mod loader couldn’t create proper file links (see file system issues above)
- You’re not running the correct version of the game. Make sure to:
- Look for the new “modded” folder created by the mod loader
- Run X-Change Life.html from inside the “modded” folder
- Check that it says “MODDED” in the bottom-right corner when running
Q: How do I update mods to a newer version?
- Use the “Add mods” button to add the updated file
- If the mod has metadata, you’ll be prompted to overwrite the existing version
- For mods without metadata, you may need to manually disable or remove the old version
Q: The mod loader shows “All done!” but some mods aren’t working. Why?
A: Common causes include:
- Mod incompatibility with your game version
- Conflicts between multiple mods
- Not completing both steps: “Add mods” AND “Load mods”
- Running the wrong version of the game file (must use the one in the “modded” folder)
Common Error Messages
Q: What does “Incorrect function” error mean?
A: This typically relates to file system compatibility issues. See the file system solutions above.
Q: What if I get “Could not find the main class” error?
A: This usually means Java isn’t properly installed or configured. Try:
- Reinstalling Java
- Making sure you’re using Java 8 or later
- Ensuring the mod loader .jar file is associated with Java
Performance and Behavior
Q: My mods disappeared after updating the game. What happened?
A: This is normal. After updating the base game, you need to:
- Run the mod loader again
- Re-enable your mods
- Click “Load mods” to generate a new modded version
Q: Will older mods work with newer game versions?
A: Not always. Check:
- The mod’s compatibility information
- Which game version it was designed for
- The mod creator’s page for updates
- The Discord server for compatibility reports
Best Practices
- Always backup your game directory before applying mods
- Install the game on an NTFS-formatted drive
- Keep the game files outside of protected Windows directories
- Check mod compatibility with your game version BEFORE installing
- Complete both steps: “Add mods” AND “Load mods”
- Run the game from the “modded” folder after loading mods
- Join the Discord server for additional support and troubleshooting
For additional support or issues not covered here, join the official Discord server and check the #mod-loader channel.